Navigate Quickly
Move about your code with newfound ease—to any file, method, symbol, or reference in your projects and solutions. Get anywhere from anywhere.
The navigation features of Visual Assist, like the other types of features, are entirely new to the IDE, improve built-in functionality, or in a few instances, apply only to older IDEs.
Find by Context
Find next and previous references of any symbol by context.
Find the next reference of any symbol, skipping like-named symbols found with F3. Use buttons in the Visual Assist toolbar, or assign shortcuts for faster access.
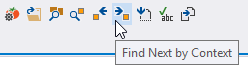
Find References
Find references faster and with more options using Visual Assist.
Open a list of references to the current symbol, or to a symbol in any tool window of Visual Assist. Read and write access are differentiated in the results using light blue and pink by default.
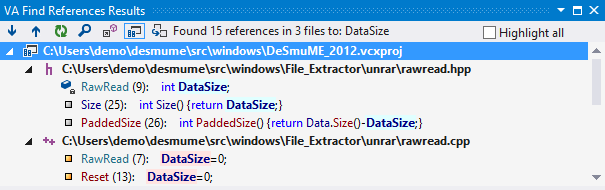
Clone the results to find references to other symbols without losing your original set.

Open the context menu in the results window to filter results and set advanced options.
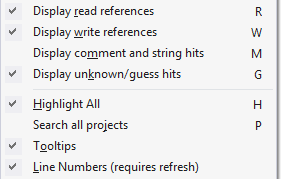
Find Symbol in Solution
Find symbols in your solution quickly with a powerful dialog or drop-down in the VA View.
Open a list of all symbols in your solution, and optionally include all symbols in 3rd party libraries. Shrink the list with prefixes, multiple match strings, and negative filters. Select a symbol, and find its references or jump to its implementation.
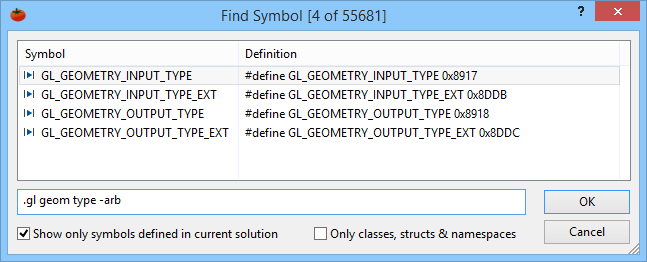
Open a context menu in the dialog to set advanced options.
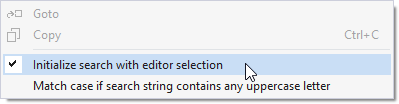
GoTo Implementation
Go to definitions and declarations from, and to, more places using Visual Assist.
Jump where you need to be using the default shortcut (Alt+G) or Go button, from within comments, into frameworks that support code-behind, and into source files outside your projects.
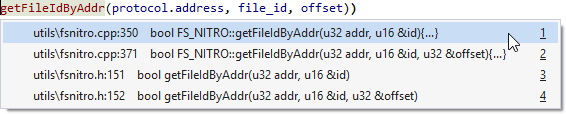
GoTo Member
Go to members of the current symbol.
Browse members of a class, or "members" of other data structures, such as enums, namespaces, and structs. Browse via a dialog that supports filtering.
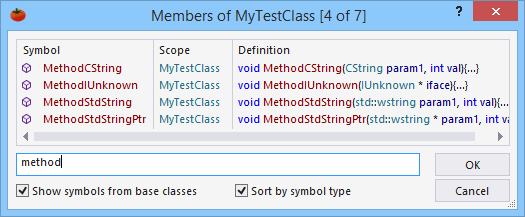
Go to locations related to the current symbol.
Jump to more places using the default shortcut for GoTo Related (Shift+Alt+G). Locations vary with type of symbol, but may include definition of a type, base classes, base methods, derived classes, constructors, and overridden methods.
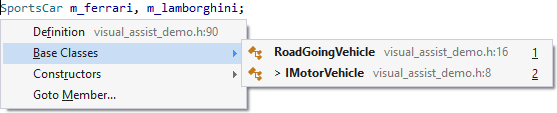
Highlight Current Line
Locate easily your place in your code, with more options and better clarity using Visual Assist.
Highlight using background color, or thin frame that does not obscure text and special characters.

List Methods in File
Find and jump quickly to any method or class in the active document.
Use the Down Arrow in the VA Navigation Bar, or the default shortcut Alt+M, to see a list of all classes and methods in the current file. Filter the list using multiple match strings, and jump where you need to be.
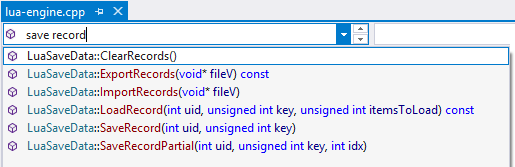
Move Scope
Move to next and previous scopes in the active document.
Use the tiny arrows in the VA Naviation Bar to move to the next, and previous, methods and scopes in the active document. Assign shortcuts for faster access.

Navigate Back and Forward
Navigate among files, not just within a file.
Navigate back and forward in your code much like you do with an internet browser, to and from more places than the navigation commands in the IDE. Visual Assist extends navigation among files. If you navigate into file B, return quickly to your location in file A.
Open Corresponding File
Switch quickly between related files.
Open quickly the file that is most related to the active document. In C/C++, that typically means the corresponding header file or cpp file. In C#, the designer and code-behind files, or aspx and source. Use a toolbar button, or the default shortcut Alt+O.

Open File in Solution
Find and open files in your solution fast with a powerful dialog that supports filtering.
Open a list of all files in a solution, and optionally include all open files and windows. Shrink the list with path filters, multiple match strings, and negative filters. Click a column heading to sort. Shift+Click and Ctrl+Click to open multiple files.
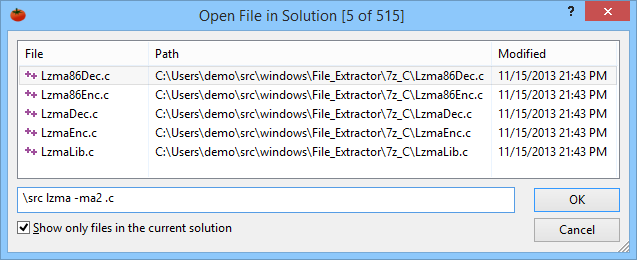
VA Navigation Bar
Glance to know your current context, and that of the current symbol.
Glance at the VA Navigation Bar to determine your current scope, to a degree more detailed than that of the IDE navigation bar. Visual Assist is specific to the class, method, and language construct. For language constructs such for(), if() and while(), the right portion of the VA Navigation Bar includes the condition of the statement.
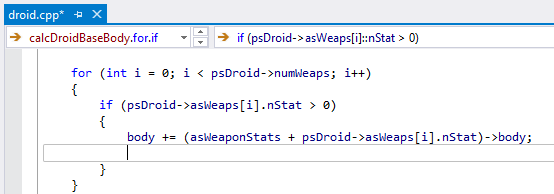
Create named bookmarks and manage tasks.
Hashtags in comments act as named bookmarks that are shared, move with code, and can be accessed in all solutions. VA Hashtags can also define tasks for all developers of a solution. (No configuration required.) Navigate to hashtag references using a tool window, GoTo Implementation (Alt+G), or GoTo Related (Shift+Alt+G).
