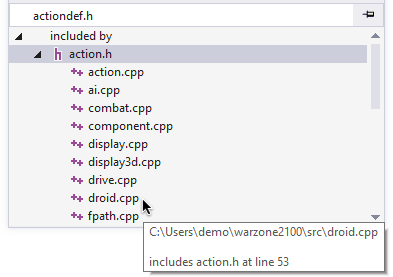Ventanas de herramientas
Ve tu código desde 30.000 pies, y reorganiza el código para que sea más fácil de entender y mantener. Las ventanas de herramientas de Visual Assist aportan una funcionalidad totalmente nueva al IDE y combinan funciones integradas de uso frecuente con ventanas de herramientas más eficaces.
Accede a tus Hashtags de VA en una sola ventana de la herramienta.
Ve los marcadores y las tareas que defines en los comentarios a lo largo de tu proyecto, por ejemplo, #TODO o #MaryRefactorThis.
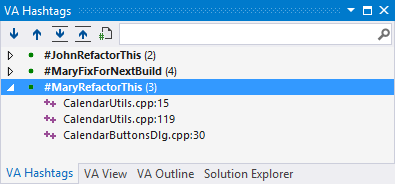
Filtra en la ventana de la herramienta para ver un subconjunto de los Hashtags de VA. Haz doble clic para pasar a la referencia de cualquiera de ellos.
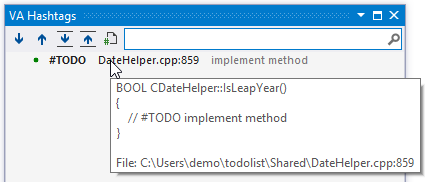
Esquema de VA
Comprende y reorganiza el código con un esquema de alto nivel del documento activo.
Inspecciona las clases, métodos y declaraciones de alcance de archivos en el documento activo con el esquema de VA. Modifica tu documento activo; el esquema de VA se mantiene sincronizado. Sabe siempre dónde está, y pasa fácilmente a cualquier lugar.
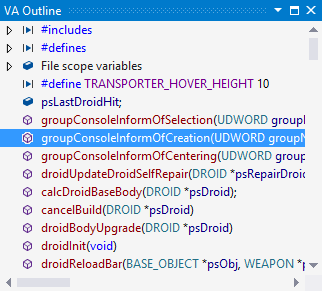
Arrastra y suelta en el esquema VA para reordenar los métodos en el documento activo.
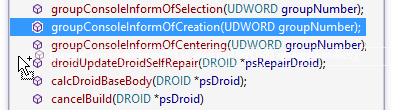
Abre el menú contextual para ver los comandos que se pueden aplicar a nivel de clase y método, incluyendo la refactorización.
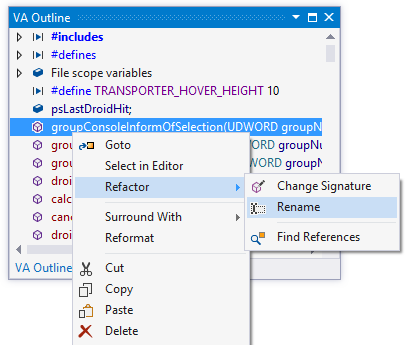
Vista de VA
Access the best features of several IDE tool windows in the VA View—a multi-purpose tool window of Visual Assist.
Browse and navigate code efficiently with the VA View—a window of Visual Assist kept typically in the foreground when editing. Access via keyboard or mouse the many components and settings that comprise the VA View.
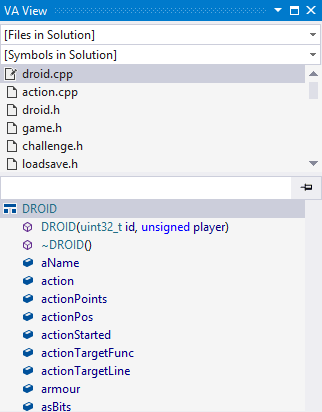
Use the topmost component of the VA View—a drop-down list of files in the current solution—to find and open any single file in your solution. This trimmed-down version of the more powerful Open File in Solution dialog supports filtering, and opens files of numerous types.
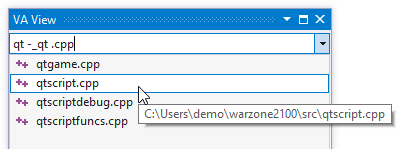
Use the second drop-down of the VA View to find and jump to the definition of any symbol in the solution. Like the more powerful Open Symbol in Solution dialog, this drop-down supports filtering.
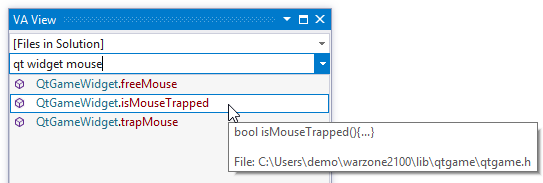
Rely on the third component of the VA View to track recent visits and modifications. Use the drop-downs in the VA View to find files and symbols, then use the Most Recently Used (MRU) list to return to them. In C/C++, set the option to include modified files if you keep one method per file. In C#, set the option to include modified methods if you store numerous methods per file.
Visual Assist remembers and reloads the MRU per solution, so you recall quickly where you were and what you did as you move from one solution to another. Icons in the MRU indicate modification status of files and methods.
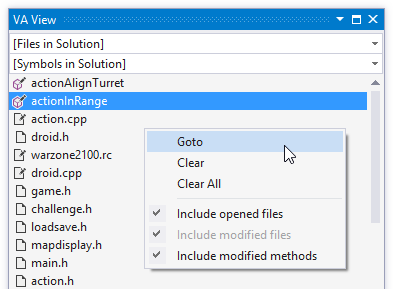
Use the fourth component of the VA View—the Hovering Class Browser—to decipher symbols when hovering tooltips prove inadequate. Use the hovering class browser to explore additional members of a class, like-named preprocessor macros, fields of structs, signatures of overloaded methods, and C/C++ definitions found in multiple #ifdef directives. Explore via keyboard or mouse, without leaving your code.
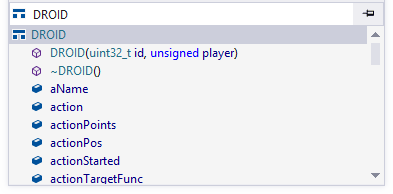
Hover over an enum to see other possible values.
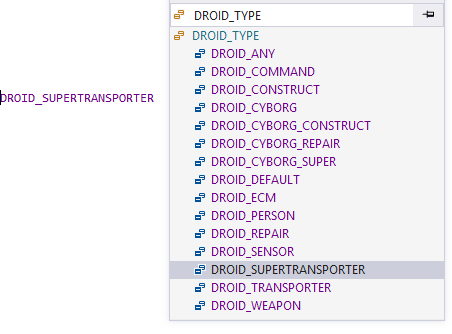
Drill down into inherited classes and base structs.
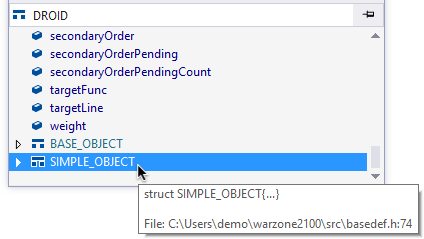
In C/C++, understand the hierarchy of header files beginning with header files that the active document includes. Move to the top of the active document, or use a keyboard shortcut, to convert the Hovering Class Browser into a header file browser. Drill down into header files included by other header files. Double click to open.
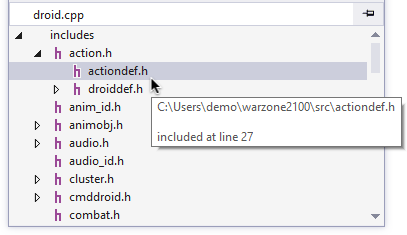
If the active document is a header file itself, invert the hierarchy and explore the heade files and sources files that include the active document. Double-click to open a header file or source file at the #include directive the makes it appear in the browser.