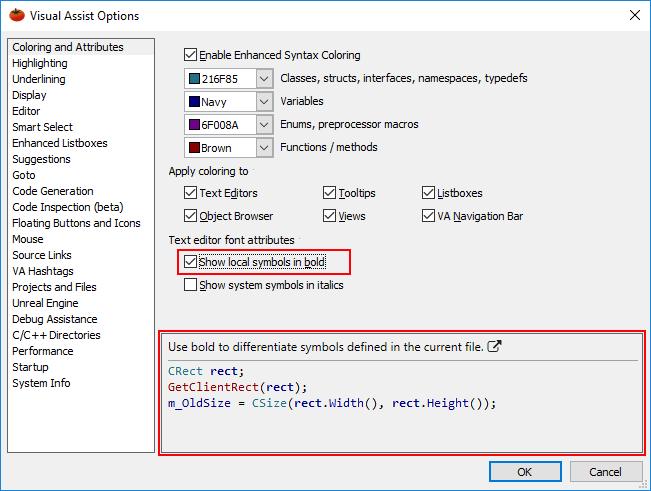Konfiguration
Die Vielzahl der Features in Visual Assist lässt sich problemlos an Ihre spezielle Programmierumgebung und an Ihren Programmierstil anpassen. Stellen Sie Ihre bevorzugten Features für eine maximale Produktivität nach Ihren Wünschen zusammen.
Greifen Sie auf schnelle Weise auf alle erforderlichen Features von Visual Assist zu.
Mithilfe der Menüs in Visual Assist können Sie auf komfortable Weise kontextspezifische Inhalte aufrufen. Binden Sie dazu eine Tastenkombination an das VA-Kontextmenü, das alle Features enthält, die für die aktuelle Datei, das aktuelle Symbol oder die aktuelle Position im Editor verfügbar sind.
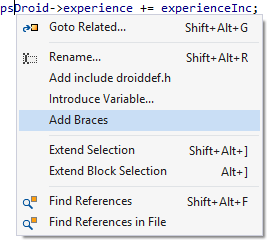
Benutzerdefinierte Dateierweiterungen
Holen Sie sich Unterstützung, wo es sinnvoll ist.
Sie können Visual Assist für Dateien aktivieren, die nicht zu einem Projekt oder zu einer Lösung gehören, sowie für Dateien ohne Standarderweiterung. Dabei haben Sie die Möglichkeit, festzulegen, dass Visual Assist auch Dateien ohne Erweiterungen als Header-Dateien analysieren, Dateien mit bestimmten Erweiterungen als Header- oder Quelldateien behandeln und Dateien mit bestimmten Erweiterungen ignorieren soll.
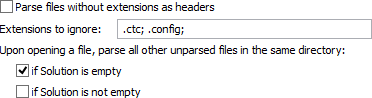
Tastenkombinationen
Verwenden Sie Standard-Tastenkombinationen für die meisten häufig verwendeten Befehle.
Informieren Sie sich, welche Tastenkombinationen bei der Installation von Visual Assist zugewiesen werden, prüfen Sie die empfohlenen Tastenkombinationen und weisen Sie Tastenkombinationen für Ihre übrigen bevorzugten Befehle zu. Sie können Tastenkombinationen und ihre Funktion in benutzerdefinierten Dialogfeldern anzeigen lassen.
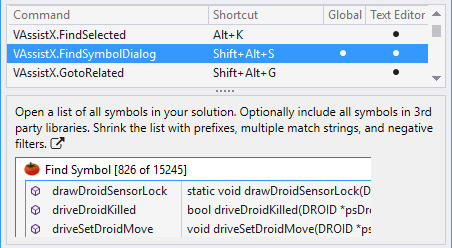
Maus
Legen Sie eine individuelle Tasten- und Mausradbelegung für schnellen Zugriff fest.
Sie können beliebigen Befehlen, die für das aktuelle Symbol gültig sind, Maustasten zuweisen und das Standard-Zoom-Verhalten des Mausrads überschreiben.
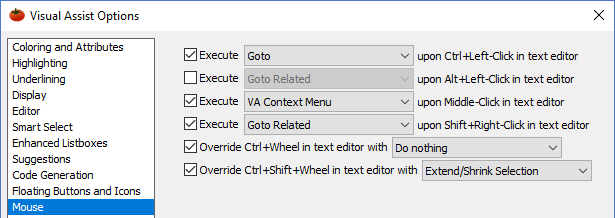
Mehrere Plattformen
Konfigurieren Sie Visual Assist für die Unterstützung mehrerer Plattformen.
Nach der Festlegung einer weiteren Zielplattform ermittelt Visual Assist die spezifischen Definitionen für diese Plattform und zeigt sie an. Sie können die Plattform auch wechseln. Visual Assist wechselt dann entsprechend die Definitionen.
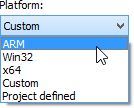
Gleichzeitige Analyse
Beschränken Sie die Ressourcen für die Analyse.
Sie können die Anzahl der CPUs, die Visual Assist für das Analysieren von Quelldateien verwendet, begrenzen oder die Analyse auf einen einzelnen Thread beschränken. Durch beide Maßnahmen werden Ressourcen für andere Aufgabe als jene von Visual Assist freigegeben.

Non-Microsoft Build-Prozesse
Verwenden Sie Visual Assist in einer Microsoft-IDE, die nur für das Bearbeiten und nicht für das Erstellen verwendet wird.
Geben Sie dazu für Visual Assist an, wo die Header-Dateien abgelegt sind, inklusive derjenigen für System- und externen Bibliotheken. Diese sind nicht in den IDE-Einstellungen festgelegt.
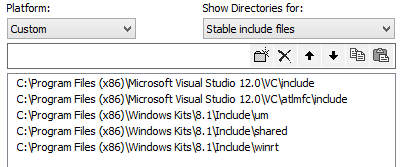
Dialogfeld „Optionen“
Aktivieren Sie die Features von Visual Assist, die Sie am häufigsten benötigen.
Sie können Visual Assist so konfigurieren, dass es Ihrer Programmierumgebung und Ihrem Programmierstil entspricht. Aktivieren und optimieren Sie die Features in Visual Assist, die für Sie am wichtigsten sind, und deaktivieren Sie diejenigen, die für die Verbesserung Ihrer Produktivität nur eine geringe Rolle spielen. Das Dialogfeld „Options“ (Optionen) ist umfassend, aber auf das Wichtigste beschränkt.
Prüfen Sie die Optionen im Dialogfeld „Options“ (Optionen) nach der Installation von Visual Assist. Durch Setzen des Cursors oder der Maus auf die Optionen im Dialogfeld erhalten Sie Erläuterungen zu den Einstellungen.