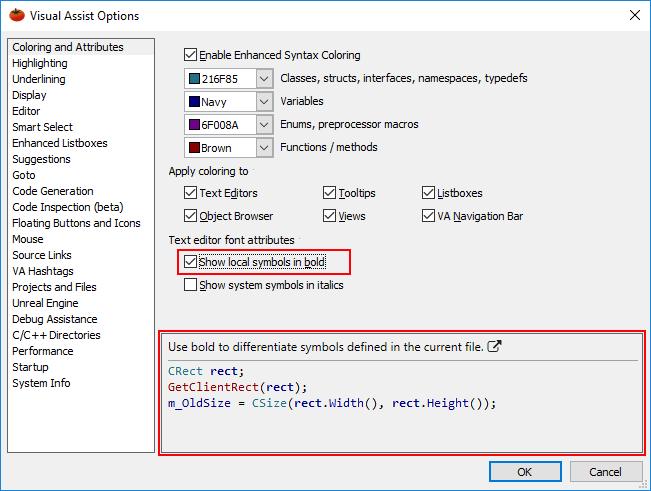柔軟な構成
プログラミング環境や好みによって、Visual Assistの豊富な機能を調整可能。お気に入りの機能を積極的に活用して、生産性を最大化できます。
関連するすべてのVisual Assist機能にすばやくアクセス
Visual Assist全体のメニューを活用して、コンテキスト別のコンテンツにすばやく、便利にアクセスできます。現在のファイル、シンボル、エディターのカーソル位置で利用可能なすべての機能をショートカットに設定し、VAコンテキストメニューにバインドできます。
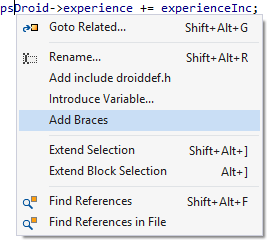
カスタムファイル拡張子
適切なタスクを有効化
プロジェクトやソリューションに含まれないファイルや、標準ではない拡張子を持つファイルを有効にするかを設定可能。拡張子を持たないファイルをヘッダーファイルとしてパースしたり、特定の拡張子をヘッダーファイルまたはソースとして認識したり、特定の拡張子を持つファイルを無視するようにVisual Assistを設定できます。
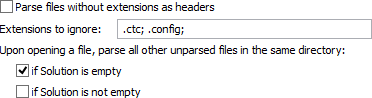
キーボードショートカット
デフォルトショートカットで、最も頻繁に使用するコマンドにアクセス
インストール時に割り当てられたショートカットを覚え、推奨されたショートカットを評価し、お気に入りの機能に残りのショートカットを割り当ててください。カスタムダイアログからは、ショートカットとその意味を確認できます。
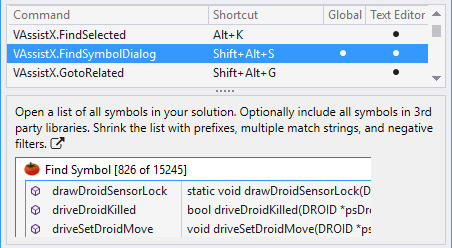
マウス
マウスボタンやホイールの変更・設定で、スピーディにアクセス
現在のシンボルに適用するいくつかのコマンドのうち、任意のコマンドをマウスボタンに割り当てたり、マウスホイールのデフォルトズーム動作をオーバーライドしたりすることができます。
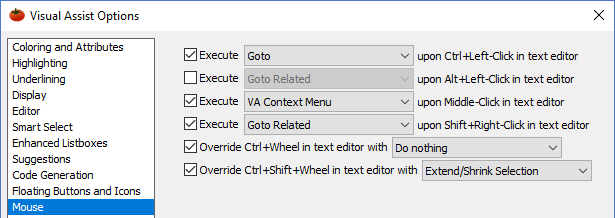
マルチプラットフォーム
Visual Assistを構成して、複数プラットフォーム向け開発をサポート
ターゲットプラットフォームが指定されると、Visual Assistはそのプラットフォーム固有の定義を検索、表示します。プラットフォームを切り替えると、それに応じて、Visual Assistは定義を切り替えます。
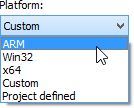
並列パース
パース専用リソースを限定
Visual Assistがソースファイルのパースに使用するCPUの数を制限し、構文解析を単一スレッドに限定します。その結果、空いたリソースをVisual Assist以外のタスクに利用できます。

Microsoftビルドプロセス以外での使用
ビルドではなく編集専用のMicrosoft IDEでVisual Assistを使用
IDE設定では指定されていないため、システムやサードパーティ ライブラリのヘッダーファイル等、ヘッダーファイルを検索する場所をVisual Assistに指示します。
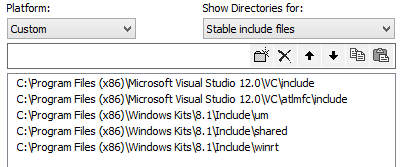
オプションダイアログ
用途に合致したVisual Assist機能を有効化
プログラミング環境や好みに適するようにVisual Assistを構成できます。最も有用なVisual Assistの機能を有効化、微調整し、生産性向上に役立たない機能は無効にします。オプションダイアログは包括的でありながら、最小限の要素で最大の効果を発揮します。
Visual Assistをインストールしたら、オプションダイアログを表示し、タブまたはカーソルを使って各設定の説明を確認します。