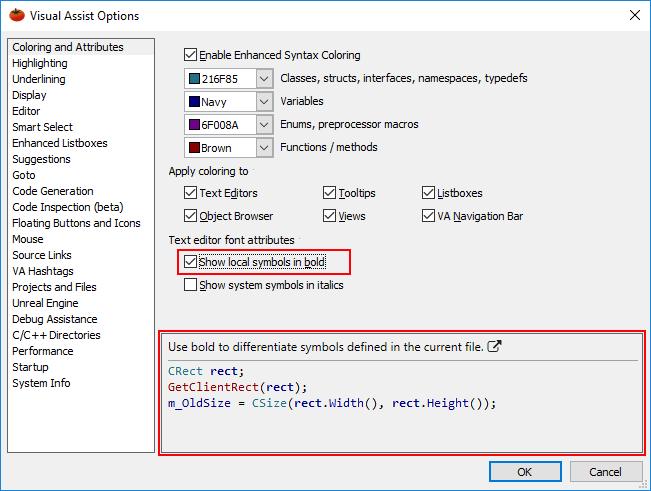Configuration
Adaptez la multitude de fonctionnalités de Visual Assist à votre environnement de programmation et à vos habitudes. Trouvez vos fonctions préférées et faites-les résonner pour une productivité maximale.
Accédez rapidement à toutes les fonctionnalités pertinentes de l'assistance visuelle.
Utilisez les menus de Visual Assist pour accéder facilement au contenu spécifique au contexte. Liez un raccourci au menu contextuel VA qui contient toutes les fonctionnalités disponibles pour le fichier, le symbole ou la position en cours dans l'éditeur.
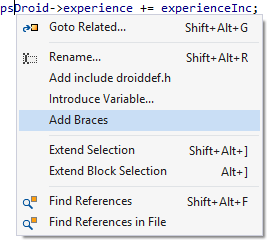
Extensions de fichiers personnalisés
Obtenez de l'aide là où cela a du sens.
Dites à Visual Assist de devenir actif dans les fichiers qui ne font pas partie d'un projet ou d'une solution, et dans les fichiers ayant des extensions non standard. Faites en sorte que Visual Assist analyse les fichiers sans extension comme des fichiers d'en-tête, considérez les fichiers avec des extensions spécifiques comme des fichiers d'en-tête ou des sources, et ignorez les fichiers avec un ensemble d'extensions distinct.
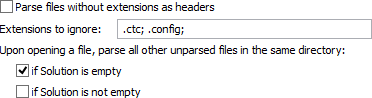
Raccourcis clavier
Utilisez les raccourcis par défaut pour les commandes les plus courantes.
Apprenez les raccourcis attribués lors de l'installation de Visual Assist, évaluez les raccourcis recommandés et attribuez des raccourcis pour le reste de vos favoris. Visualisez les raccourcis et leur signification dans des dialogues personnalisés.
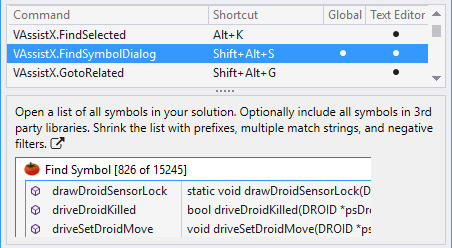
Souris
Reliez les boutons et la barre de défilement modifiés pour un accès rapide.
Affectez aux boutons de souris modifiés l'une des nombreuses commandes qui s'appliquent au symbole actuel, et remplacez le comportement de zoom par défaut de la molette de souris modifiée.
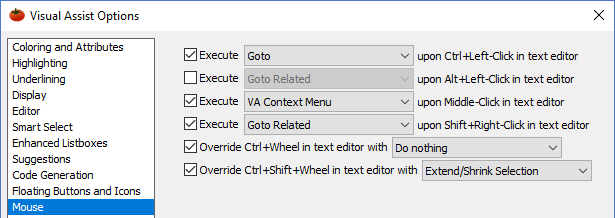
Plates-formes multiples
Configurez Visual Assist pour qu'il prenne en charge plusieurs plates-formes.
Spécifiez une plate-forme cible, et Visual Assist trouve et affiche les définitions spécifiques à la plate-forme. Changez de plateforme et Visual Assist change de définition.
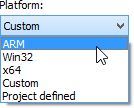
Analyse Concurrentielle
Limiter les ressources consacrées à l'analyse.
Limiter le nombre de CPU que Visual Assist utilise pour l'analyse des fichiers sources, ou limiter l'analyse à un seul fil de discussion. Ces deux restrictions libèrent des ressources pour des tâches autres que celles de Visual Assist.

Processus de création non-Microsoft
Utilisez Visual Assist dans un IDE Microsoft qui est utilisé uniquement pour l'édition, pas pour la construction.
Indiquez à Visual Assist où trouver les fichiers d'en-tête, y compris ceux des bibliothèques système et tierces, car ils ne sont pas spécifiés dans les paramètres de l’IDE.
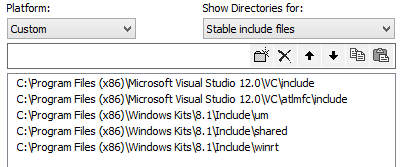
Options de dialogue
Activez les fonctions de l'assistance visuelle les plus pertinentes pour vous.
Configurez Visual Assist en fonction de votre environnement de programmation et de vos habitudes. Activez et modifiez les fonctionnalités de Visual Assist qui vous sont les plus utiles et désactivez celles qui ne vous permettent pas d'améliorer votre productivité. La boîte de dialogue des options est complète mais minimale.
Parcourez la boîte de dialogue des options après avoir installé Visual Assist. Cliquez sur un onglet ou survolez la boîte de dialogue pour voir les explications des paramètres.