Schnelle Navigation
Navigieren Sie durch Ihren Programmcode mit ungewohnter Leichtigkeit – zu jeder Datei, zu jeder Methode, zu jedem Symbol und zu jedem Verweis in Ihren Projekten und Lösungen. Sie erreichen jede Stelle im Handumdrehen.
Die Navigations-Features von Visual Assist sind wie die anderen Features komplett neu in der IDE gestaltet, um die integrierte Funktionalität zu verbessern. In einigen Fällen ergänzen sie ältere IDEs.
Nach Kontext suchen
Sie können nächste oder vorherige Verweise auf beliebige Symbole nach Kontext suchen.
Ermitteln Sie den nächsten Verweis eines beliebigen Symbols, wobei Sie gleichnamige Symbole mit F3 überspringen können. Verwenden Sie dazu die Schaltflächen der Visual Assist-Symbolleiste oder weisen Sie Tastenkombinationen für einen schnelleren Zugriff zu.
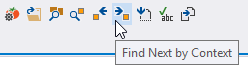
Verweise finden
Ermitteln Sie Verweise (References) noch schneller und mit mehr Optionen in Visual Assist.
Sie können eine Liste mit Verweisen auf das aktuelle Symbol oder auf ein Symbol in einem beliebigen Toolfenster von Visual Assist aufrufen. Der Lese- und Schreibzugriff ist in den Ergebnissen standardmäßig gesondert in hellblau und pink gekennzeichnet.
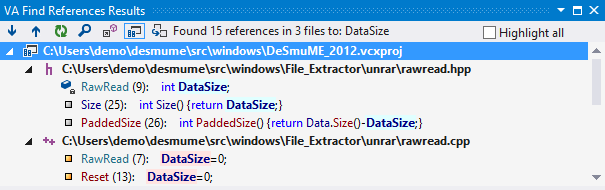
Sie können die Ergebnisse für die Suche nach Verweisen auf andere Symbole klonen, ohne das ursprüngliche Ergebnis zu löschen.

Das Kontextmenü im Ergebnisfenster bietet die Möglichkeit, Ergebnisse zu filtern und erweiterte Optionen festzulegen.
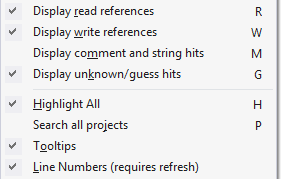
Symbole in ihrer Lösung suchen
Ermitteln Sie auf schnelle Weise Symbole in Ihrer Lösung mithilfe eines leistungsstarken Dialogfelds oder mit einer Drop-down-Liste der VA-Ansicht.
Sie können eine Liste aller Symbole in Ihrer Lösung aufrufen, wobei sich optional alle Symbole in externen Bibliotheken einbinden lassen. Die Liste lässt sich mithilfe von Präfixen, Zeichenfolgen zur Mehrfachübereinstimmung und negativen Filtern einschränken. Wählen Sie ein Symbol aus und suchen Sie nach seinen Verweisen oder springen Sie zu seiner Implementierung.
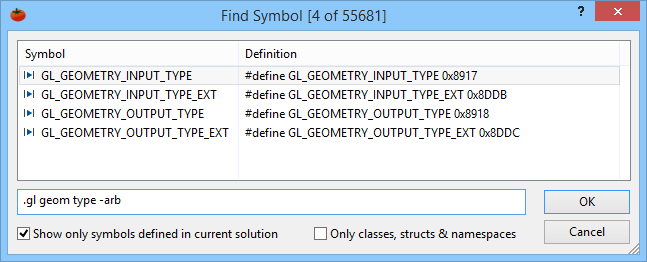
Über ein Kontextmenü stehen Ihnen im Dialogfeld erweiterte Optionen zur Verfügung.
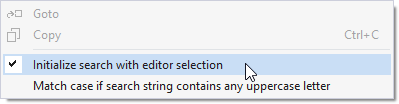
GoTo Implementation
Wechseln Sie flexibel zu Definitionen und Deklarationen von und zu mehr Stellen, die Visual Assist nutzen.
Sie können an die gewünschte Stelle mithilfe der Standard-Tastenkombination (Alt+G) oder mit der Schaltfläche „Go To“springen – aus Kommentaren, in Frameworks, die Programmcode im Hintergrund unterstützen, und in Quelldateien außerhalb Ihrer Projekte.
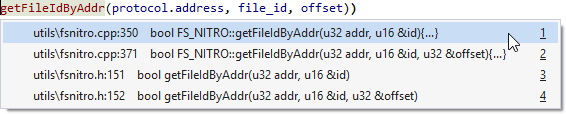
GoTo Member
Wechseln Sie zu Members des aktuellen Symbols.
Sie können nach Members einer Klasse oder nach "Member" anderer Datenstrukturen wie z. B. Enumerationswerte, Namespaces und Strukturen suchen. Dazu steht ein Dialogfeld zur Verfügung, das Filter unterstützt.
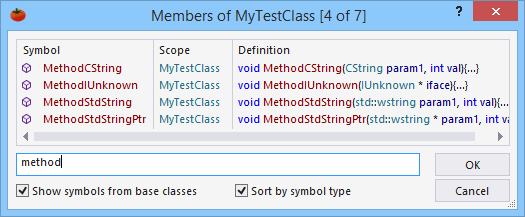
Wechseln Sie zu Positionen, die zum aktuellen Symbol gehören.
Sie können zu weiteren Stellen mithilfe der Standard-Tastenkombination für GoTo Related (Gehe zu zugehörigem Element, Umschalt+Alt+G) springen. Die Positionen variieren mit dem Symboltyp. Sie können aber eine Definition eines Typs, Basisklassen, Basismethoden, abgeleitete Klassen, Konstruktoren und überschriebene Methoden einbinden.
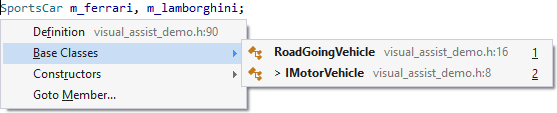
Aktuelle Zeile hervorheben
Ermitteln Sie mithilfe zusätzlicher Optionen und verbesserter Übersicht in Visual Assist mühelos die gewünschte Stelle im Code.

Methoden in der Datei auflisten
Suchen Sie auf schnelle Weise nach beliebigen Methoden oder suchen Sie nach Klassen im aktiven Dokument und springen Sie an diese Stellen.
Mithilfe des Pfeils nach unten in der VA-Navigationsleiste oder mit der Standard-Tastenkombination Alt+M lässt sich eine Liste aller Klassen und Methoden in der aktuellen Datei aufrufen. Sie können mit Zeichenfolgen zur Mehrfachübereinstimmung filtern und flexibel an die gewünschte Stelle springen.
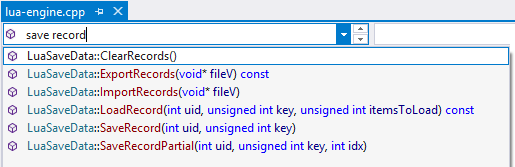
Bereich verschieben
Wechseln Sie zu den nächsten oder vorherigen Bereichen im aktiven Dokument.
Sie können mit den kleinen Pfeilen in der VA-Navigationsleiste zu den nächsten oder vorherigen Methoden und Bereichen im aktiven Dokument wechseln Tastenkombinationen für einen schnelleren Zugriff zuweisen.

Rückwärts und Vorwärts navigieren
Navigieren Sie nicht nur innerhalb einer Datei, sondern auch zwischen Dateien.
Sie können rückwärts und vorwärts in Ihrem Code – wie in einem Internet-Browser – von und zu mehr Stellen als mit den Navigationsbefehlen in der IDE navigieren. In Visual Assist wurde jetzt die Navigation zwischen Dateien verbessert. Wenn Sie z. B. zu Datei B navigieren, können Sie schnell an Ihre Stelle in Datei A zurückkehren.
Zugehörige Datei öffnen
Wechseln Sie auf schnelle Weise zwischen zusammengehörenden Dateien.
Mit der Schaltfläche lässt sich schnell die Datei öffnen, die den größten Bezug zum aktiven Dokument hat. In C/C++ gilt das in der Regel für die entsprechende Header- oder cpp-Datei. In C# betrifft dies die Designer- und Hintergrund- bzw. die aspx- und Quelldateien. Verwenden Sie dazu die entsprechende Schaltfläche der Symbolleiste oder die Standard-Tastenkombination Alt+O.

Datei im Projekt öffnen
Suchen und öffnen Sie auf schnelle Weise Dateien in Ihrem Projekt mit einem leistungsstarken Dialogfeld mit Filterfunktionalität.
Sie können eine Liste aller Dateien in Ihrem Projekt aufrufen, wobei sich darin optional alle geöffneten Dateien und Fenster einbinden lassen. Die Liste kann mithilfe von Pfadfiltern, Zeichenfolgen zur Mehrfachübereinstimmung und negativen Filtern eingeschränkt werden. Zur Sortierung klicken Sie die entsprechende Spaltenüberschrift an. Mithilfe von Umschalt+ und Strg+ lassen sich mehrere Dateien in einem Schritt öffnen.
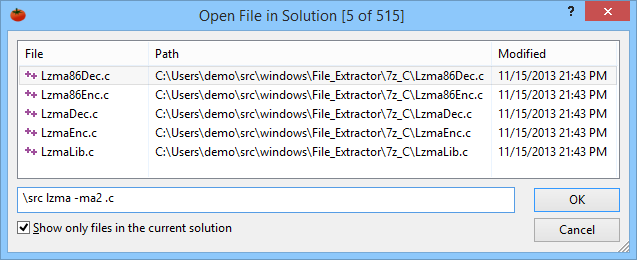
VA-Navigationsleiste
Ermitteln Sie auf schnelle Weise Ihren aktuellen Kontext und den des aktuellen Symbols.
Sie können mithilfe der VA-Navigationsleiste den aktuellen Bereich in detaillierter Form als mit der IDE-Navigationsleiste bestimmen. In Visual Assist werden Klassen, Methoden und Sprachkonstrukte speziell dargestellt. Bei Sprachkonstrukten wie for(), if() und while() enthält der rechte Teil der VA-Navigationsleiste die Bedingung der Anweisung.
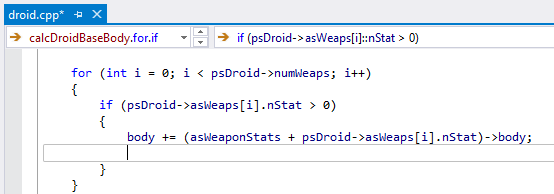
Erstellen Sie Lesezeichen und verwalten Sie Aufgaben.
Hashtags in Kommentaren dienen als benannte Lesezeichen, die geteilt, mit Code verschoben und aus allen Lösungen aufgerufen werden können. Mit VA-Hashtags lassen sich auch Aufgaben für alle Entwickler einer Lösung definieren. Es ist keine Konfiguration erforderlich. Sie können zu Hashtag-Verweisen mithilfe eines Toolfensters, mit der Option „GoTo Implementation“ (Gehe zu Implementierung, Alt+G) oder mit der Option „GoTo Related“ (Gehe zu zugehörigem Element, Umschalt+Alt+G) wechseln.
