Naviguer rapidement
Déplacez-vous dans votre code avec une facilité inégalée, vers n'importe quel fichier, méthode, symbole ou référence dans vos projets et solutions. Rendez-vous n'importe où, à partir de n'importe où.
Les fonctionnalités de navigation de Visual Assist, comme les autres types de fonctionnalités, sont une nouveauté pour l'EDI, elles améliorent les fonctionnalités intégrées ou, dans quelques cas, ne s'appliquent qu'aux anciens EDI.
Trouver par contexte
Trouvez les références suivantes et précédentes de tous les symboles par contexte.
Trouvez la référence suivante de n'importe quel symbole, en sautant les symboles similaires trouvés avec F3. Utilisez les boutons de la barre d'outils de Visual Assist, ou attribuez des raccourcis pour un accès plus rapide.
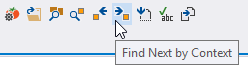
Trouver des références
Trouvez des références plus rapidement et avec plus d'options grâce à Visual Assist.
Ouvrez une liste de références au symbole actuel, ou à un symbole dans n'importe quelle fenêtre d'outil de Visual Assist. L'accès en lecture et en écriture est différencié par défaut dans les résultats en utilisant des couleurs bleu clair et rose.
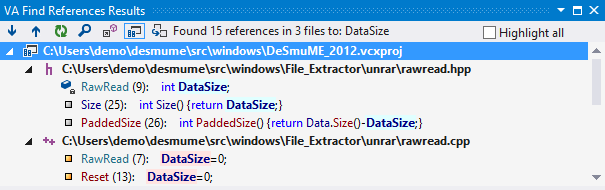
Clonez les résultats pour trouver des références à d'autres symboles sans perdre votre jeu original.

Ouvrez le menu contextuel dans la fenêtre des résultats pour filtrer les résultats et définir des options avancées.
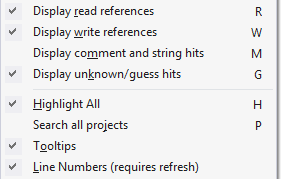
Trouver un symbole dans la solution
Trouvez rapidement les symboles dans votre solution grâce à un dialogue puissant ou à la liste déroulante de VA View.
Ouvrez une liste de tous les symboles de votre solution et, si vous le souhaitez, incluez tous les symboles dans des bibliothèques tierces. Réduisez la liste avec des préfixes, des chaînes de correspondance multiples et des filtres négatifs. Sélectionnez un symbole, et trouvez ses références ou passez à sa mise en œuvre.
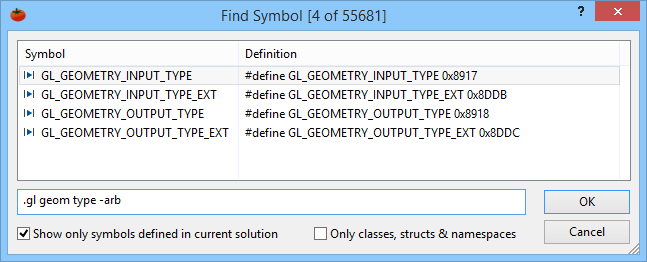
Ouvrez un menu contextuel dans la boîte de dialogue pour définir des options avancées.
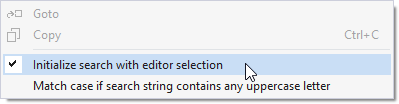
Mise en œuvre de GoTo
Consultez les définitions et les déclarations à partir de, et vers, davantage d'endroits grâce à Visual Assist.
Allez là où vous devez être en utilisant le raccourci par défaut (Alt+G) ou le bouton “ Go “, à partir des commentaires, dans les frameworks qui prennent en charge le “ code-behind “ et dans les fichiers sources en dehors de vos projets.
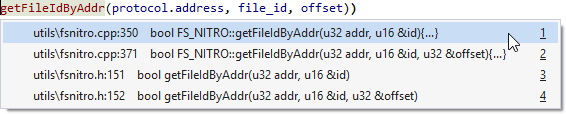
GoTo Member
Allez aux membres du symbole actuel.
Parcourir les membres d'une classe, ou les "membres" d'autres structures de données, telles que les énumérations, les espaces de noms et les structures. Naviguer via une boîte de dialogue qui prend en charge le filtrage.
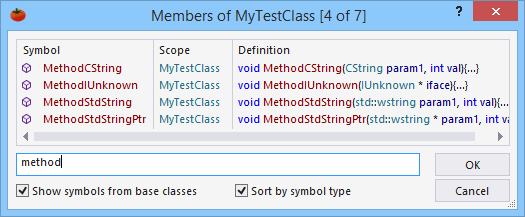
Allez aux emplacements liés au symbole actuel.
Passez à d'autres endroits en utilisant le raccourci par défaut de GoTo Related (Shift+Alt+G). Les emplacements varient selon le type de symbole, mais peuvent inclure la définition d'un type, les classes de base, les méthodes de base, les classes dérivées, les constructeurs et les méthodes outrepassées.
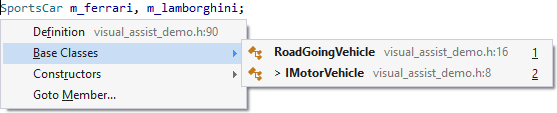
Mettez en évidence la ligne actuelle
Repérez facilement votre position dans votre code, avec plus d'options et une meilleure clarté grâce à Visual Assist.
Mettez en évidence avec une couleur de fond ou un cadre fin qui n'obscurcit pas le texte et les caractères spéciaux.

Liste des méthodes dans le fichier
Trouvez et accédez rapidement à n'importe quelle méthode ou classe dans le document en cours.
Utilisez la flèche vers le bas dans la barre de navigation de VA, ou le raccourci par défaut Alt+M, pour voir une liste de toutes les classes et méthodes du fichier actif. Filtrez la liste à l'aide de plusieurs chaînes de caractères de correspondance, et accédez directement à l'endroit ou vous souhaitez vous rendre.
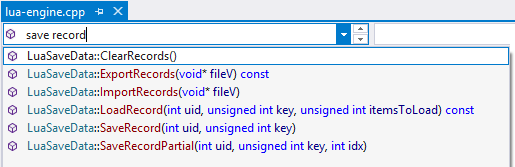
Déplacer la portée
Passez aux portées suivantes et précédentes dans le document actif.
Utilisez les petites flèches de la barre de navigation de VA pour passer à la méthode et à la portée suivantes et précédentes dans le document en cours. Attribuez des raccourcis pour un accès plus rapide.

Naviguer en arrière et en avant
Naviguez à travers les fichiers, et pas seulement à l'intérieur d'un fichier.
Naviguez dans votre code comme vous le faites avec un navigateur Internet, en allant et venant de plus d'endroits que les commandes de navigation de l'IDE. Visual Assist étend la navigation entre les fichiers. Si vous naviguez dans le fichier B, vous pouvez retourner rapidement à votre emplacement dans le fichier A.
Ouvrir le dossier correspondant
Passez rapidement d'un dossier à l'autre.
Ouvrez rapidement le dossier qui est le plus lié au document actif. En C/C++, cela signifie généralement le fichier d'en-tête correspondant ou le fichier cpp. En C#, le fichier de conception et le fichier de code caché, ou aspx et la source. Utilisez un bouton de la barre d'outils, ou le raccourci par défaut Alt+O.

Ouvrir un dossier en solution
Trouvez et ouvrez rapidement les fichiers dans votre solution grâce à un dialogue puissant qui prend en charge le filtrage.
Ouvrez une liste de tous les fichiers d'une solution, et incluez éventuellement tous les fichiers et fenêtres ouverts. Réduisez la liste avec des filtres de chemin d'accès, des chaînes de concordances multiples et des filtres négatifs. Cliquez sur l'en-tête d'une colonne pour la trier. Shift+Clic et Ctrl+Clic pour ouvrir plusieurs fichiers.
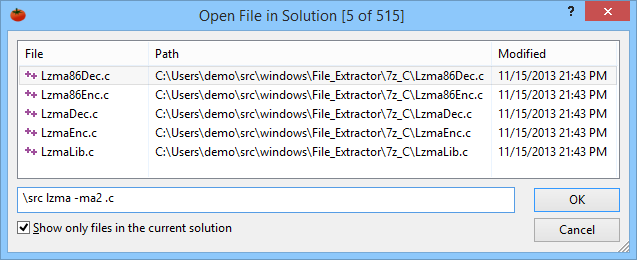
Barre de navigation VA
Jetez un coup d'œil pour connaître votre contexte actuel, et celui du symbole actuel.
Jetez un coup d'œil à la barre de navigation VA pour déterminer votre portée actuelle, à un degré plus détaillé que celui de la barre de navigation IDE. Visual Assist est spécifique à la classe, à la méthode et à la construction du langage. Pour les constructions de langage telles que for(), if() et while(), la partie droite de la barre de navigation VA inclut la condition de l'énoncé.
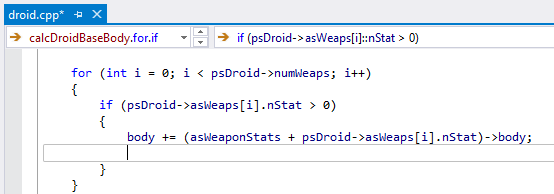
Créez des marque-pages nommez et gérez les tâches.
Les hashtags dans les commentaires agissent comme des marque-pages nommés qui sont partagés, se déplacent avec le code et sont accessibles dans toutes les solutions. Les hashtags de Visual Assist peuvent également définir des tâches pour tous les développeurs d'une solution. (Aucune configuration requise.) Naviguez vers les références des hashtags en utilisant une fenêtre d'outils, GoTo Implementation (Alt+G), ou GoTo Related (Shift+Alt+G).
