Быстрая навигация
Перемещайтесь по своему коду с необычайной легкостью - к любому файлу, методу, символу или ссылке в ваших проектах и решениях. Куда угодно и откуда угодно.
Навигационные функции Visual Assist, как и другие типы функций, являются совершенно новыми для IDE, улучшают встроенную функциональность среды, или, в некоторых случаях, применяются к более старым IDE.
Поиск по контексту
Найдите следующие и предыдущие вхождения любого символа в данном контексте.
Найдите следующее вхождение любого символа, пропуская одноименные символы, найденные с помощью F3, но не находящиеся в данном контексте. Используйте кнопки на панели инструментов Visual Assist или назначайте комбинации клавиш для более быстрого доступа.
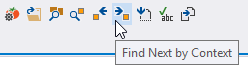
Найти ссылки - Find References
Находите ссылки быстрее и с большим количеством опций с помощью Visual Assist.
Открытие списка ссылок для текущего символа или для символа в любом окне Visual Assist. Доступ на чтение и запись различается в результатах с использованием светло-голубого и розового цветов по умолчанию.
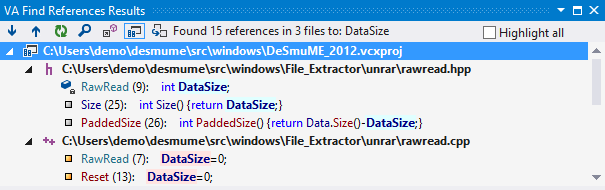
Клонируйте результаты, чтобы найти ссылки на другие символы без потери исходного набора.

Откройте контекстное меню в окне результатов, чтобы отфильтровать результаты и задать дополнительные параметры.
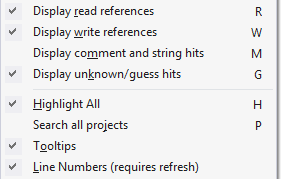
Найти Символы - Find Symbol
Быстро находите символы в вашем приложении с помощью продвинутого диалогового окна или раскрывающегося списка в VA View.
Откройте список всех символов в вашем решении и при необходимости включите все символы сторонних библиотек. Сократите список с помощью префиксов, нескольких строк соответствия и отрицательных фильтров. Выберите символ и найдите ссылки на него или перейдите к его реализации.
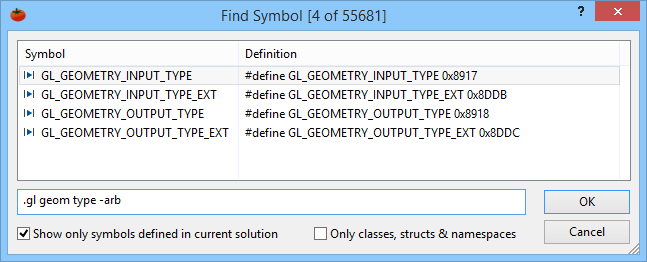
Откройте контекстное меню в диалоговом окне, чтобы задать дополнительные параметры.
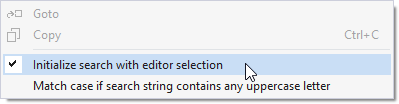
Переход к реализации - GoTo Implementation
Перейдите к определениям и объявлениям с помощью Visual Assist.
Переходите туда, куда вам нужно, используя сочетание клавиш по умолчанию (Alt+G) или кнопку Go, из комментариев во фреймворки, которые поддерживают соответствующий код, и в исходные файлы за пределами ваших проектов.
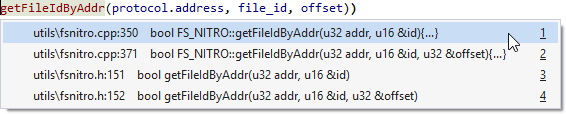
Переход к элементам - GoTo Member
Перейдите к элементам текущего символа.
Просматривайте элементы класса или "члены" других структур данных, таких как перечисления, пространства имен и структуры. Диалоговое окно просмотра поддерживает фильтрацию.
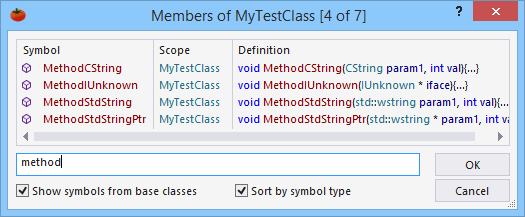
Перейдите в места, связанные с текущим символом.
Переходите в другие места, используя сочетание клавиш по умолчанию для GoTo Related (Shift+Alt+G). Расположение перехода зависит от типа символа, но может включать определение типа, базовые классы, базовые методы, производные классы, конструкторы и переопределенные методы.
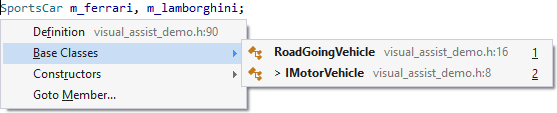
Подсветка текущей строки
Легко найдите текущее место в коде с большим количеством опций и большей ясностью с помощью Visual Assis.
Выделите с помощью цвета фона или тонкой рамки, которая не скрывает текст и специальные символы.

Просмотр методов в файле
Найдите и быстро перейдите к любому методу или классу в активном документе
Используйте стрелку вниз на панели навигации VA или комбинацию Alt+M, чтобы просмотреть список всех классов и методов в текущем файле. Отфильтруйте список, используя несколько поисковых строк, и переходите туда, куда вам нужно.
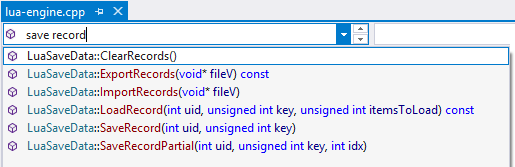
Передвинуть Scope
Переход к следующей или предыдущей областям активного документа.
Используйте крошечные стрелки на панели навигации VA, чтобы перейти к следующему или предыдущему методам и областям действия в активном документе. Назначьте комбинации клавиш для более быстрого доступа.

Перемещайтесь вперед и назад
Перемещайтесь между файлами, а не только внутри файла.
Перемещайтесь назад и вперед в своем коде так же, как вы делаете это с интернет-браузером, по большему количеству мест, в сравнении с навигационными командами в IDE. Visual Assist расширяет навигацию между файлами. Если вы перейдете в файл B, то сможете быстро вернуться к своему местоположению в файле A.
Открыть связанный файл
Быстро переключайтесь между связанными файлами.
Быстро откройте файл, наиболее связанный с активным документом. В C/C++ это обычно означает соответствующий заголовочный файл или cpp-файл. В C# - файлы конструктора и кода, или aspx и исходный код. Используйте кнопку панели или сочетание клавиш по умолчанию Alt+O.

Открыть файл
Быстро находите и открывайте ваши файлы с помощью мощного диалогового окна с фильтрацией.
Откройте список всех файлов и при необходимости включите все открытые файлы и окна. Сократите список с помощью фильтров пути, нескольких строк соответствия и отрицательных фильтров. Щелкните заголовок столбца для сортировки. Shift+Click и Ctrl+Click для открытия нескольких файлов.
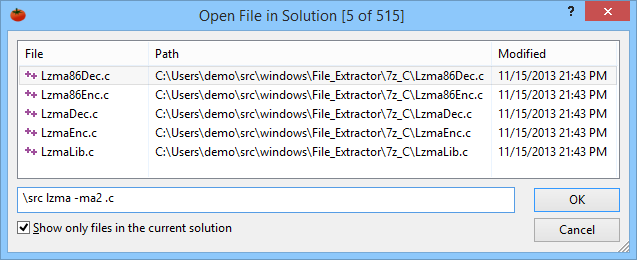
Панель навигации VA
Узнайте ваш текущий контекст и контекст текущего символа.
Взгляните на панель навигации VA (Navigation Bar), чтобы определить вашу текущую область действия, несколько более подробно, чем у панели навигации IDE. Visual Assist специфичен в действиях для класса, метода и языковой конструкции. Для языковых конструкций, таких как for(), if() и while(), правая часть панели навигации включает условие оператора.
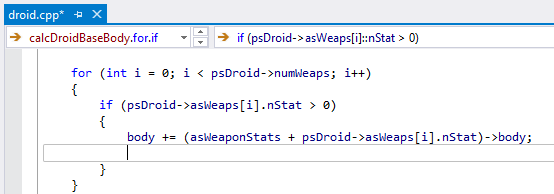
Создание именованных закладок и управление задачами.
Хэштеги в комментариях действуют как именованные закладки, которые являются общими, перемещаются вместе с кодом и доступны во всех решениях. Хештеги VA также могут определять задачи для всех разработчиков решения. (Настройка не требуется.) Можно перейти к хэштег-ссылке в окне инструмента, выполнить GoTo Implementation (перейдите на реализацию, Alt+G) или GoTo Related (перейти к соответствующему, Shift +Alt+г).
