高速ナビゲーション
プロジェクトやソリューション内の任意のファイル、メソッド、シンボル、参照に簡単に移動可能。どこからでも、必要なコードにアクセスできます。
Visual Assistのナビゲーション機能は、他の機能と同様、IDEに追加される完全な新機能、既存の機能の改善、あるはごく一部古いIDEにのみ適用されるものがあります。
コンテキストで検索
任意のシンボルの次または前の参照をコンテキストで検索できます。
任意のシンボルへの参照を順次検索可能。F3キーを押すと、類似のシンボル名はスキップできます。Visual Assistのツールバーボタンを用いるか、ショートカット割り当てによりすばやく利用できます。
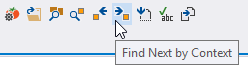
参照を検索
Visual Assistで参照をすばやく、かつ多様なオプションで検索
現在のシンボル、あるいはVisual Assistの任意のツールウィンドウにあるシンボルへの参照一覧を表示。検索結果には、デフォルトで読み取りアクセスはライトブルー、書き込みアクセスはピンクで表示して区別します。
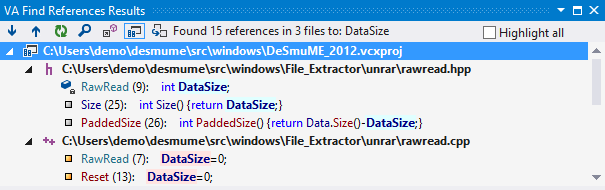
検索結果のコピーを作り、元のシンボル参照履歴を失うことなく、他のシンボルへの参照を検索することもできます。

結果ウィンドウでコンテキストメニューを開き、結果をフィルタリングしたり、オプションの詳細設定ができます。
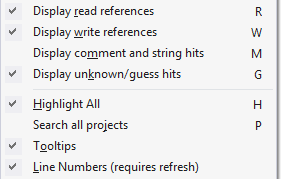
ソリューションでシンボルを検索
VA Viewの強力なダイアログやドロップダウンを用いれば、ソリューション内でシンボルをすばやく検索可能
ソリューションですべてのシンボル一覧を表示。オプション設定により、サードパーティ ライブラリのすべてのシンボルを含めることもできます。プレフィックス、複数箇所の文字列一致、除外フィルターにより一覧を絞り込み可能。シンボルを選択したら、その参照を検索したり、その実装に移動できます。
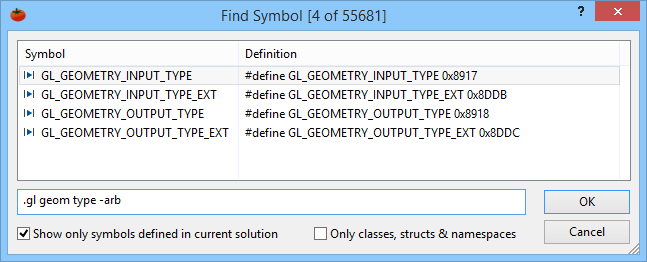
ダイアログでコンテキストメニューを開き、詳細オプションを設定できます。
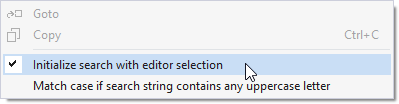
実装への移動
Visual Assistを用いれば、より多くの場所で定義や宣言の相互移動が可能に
コメントに記載されたシンボルからも、デフォルトのショートカット(Alt+G)またはGoボタンを使って、必要な場所にジャンプできます。
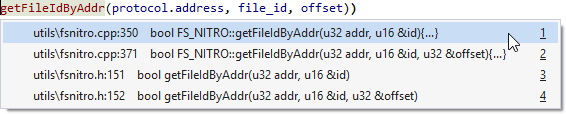
メンバーへの移動
現在のシンボルに関連するメンバーを表示
クラス内のメンバーも、列挙型、名前空間、構造体といった他のデータ構造の「メンバー」も閲覧可能。フィルタリングをサポートするダイアログを介して表示します。
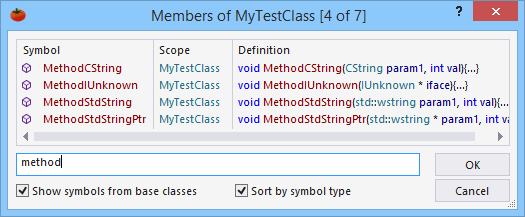
現在のシンボルに関連する場所に移動
関連に移動できるデフォルトショートカット(Shift+Alt+G)を用いれば、より多くの場所にジャンプ可能。移動先はシンボルのタイプによって異なりますが、タイプの定義、基底メソッド/クラス、派生クラス、コンストラクター、オーバーライドされたメソッドなどに移動できます。
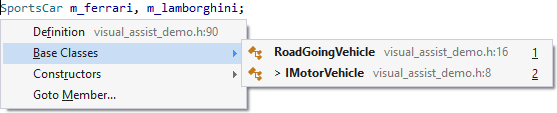
現在行のハイライト
Visual Assistを用いれば、多彩なオプションと明瞭性により、コード内の場所を容易に特定
背景色や薄い枠線でテキストや特殊文字が不明瞭になるのを防止します。

ファイル内のメソッド一覧
アクティブなドキュメント内で任意のメソッドやクラスをすばやく検索し移動可能
VAナビゲーションバーで▼ボタンまたはデフォルトショートカットAlt+Mを用いれば、現在のファイル内のすべてのクラスとメソッドの一覧を表示可能。複数箇所の文字列一致により一覧をフィルタリングし、必要な場所にジャンプできます。
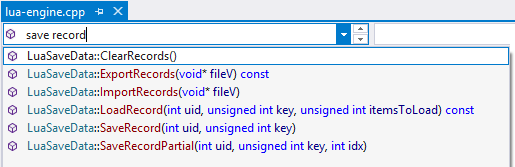
スコープを移動
アクティブなドキュメント内で前後のスコープに移動可能
VAナビゲーションバーで小さな▲▼ボタンを使って、アクティブドキュメント内の前後のメソッドやスコープに移動できます。ショートカットを割り当てれば、より迅速にアクセスできます。

前に戻る/次に進む
単一ファイル内だけでなく、複数ファイル間をナビゲーション
Webブラウザの操作と同じように、コード内を[戻る][次へ]ボタンでナビゲート可能。IDEのナビゲーションコマンドよりも、シンプルにより多くの場所を行き来できます。Virtual Assistはファイル間の移動範囲を拡大。ファイルBにアクセスしても、すばやくファイルAの場所に戻ることができます。
対応するファイルを開く
関連するファイル間をすばやく切り替え可能
アクティブドキュメントに最も関連するファイルをすばやく開きます。C/C++では通常、対応するヘッダーファイルまたはcppファイルを意味します。C#では、デザイナーとコードビハインドファイル、またはaspxとソースです。ツールボタンまたはデフォルトショートカットAlt+Oで切り替え可能です。

ソリューション内でファイルを開く
フィルタリングをサポートした強力なダイアログにより、ソリューション内ですばやくファイルを検索、表示可能
ソリューション内ですべてのファイル一覧を表示。オプション設定で、すべてのオープンファイルとウィンドウを含めることもできます。パスフィルター、複数箇所の文字列一致、除外フィルターにより一覧を絞り込み可能。列見出しをクリックしてソートも行えます。複数のファイルを開くには、ShiftキーやCtrlキーを押しながらクリックして選択します。
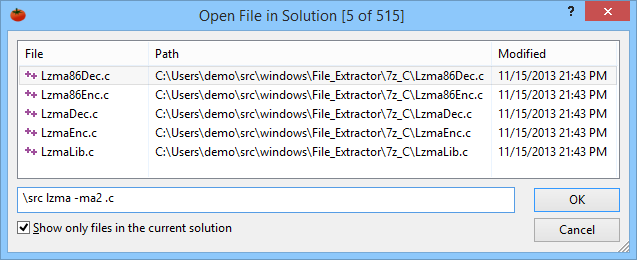
VAナビゲーションバー
現在のコンテキストとシンボルを一目で確認
VAナビゲーションバーを使えば、従来のIDEナビゲーションバーよりも詳細なレベルで現在のスコープを把握できます。Visual Assistは、クラス、メソッド、制御構文をそれぞれサポート。if・for・whileの制御構文に関しては、ステートメントの状態がVAナビゲーションバーの右側に表示されます。
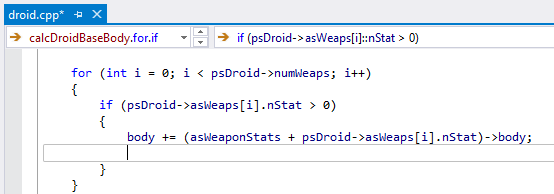
名前付きブックマークの作成やタスク管理
コメント内のハッシュタグは、共有される名前付きブックマークの役割を担い、コードの移動やあらゆるソリューション内からのアクセスに利用できます。VAハッシュタグは、ソリューション内の開発者全員のタスクの定義にも使用できます(構成は不要)。ツールウィンドウの「実装に移動」(Alt+G)または「関連に移動」(Shift+Alt+G)を使ってハッシュタグ参照に移動できます。
